Properties
The Properties panel sits on your main account page. This is the main panel where you can see all properties that have been added onto the account. You can click any of the property boxes to take you through to that property page.
+New Property
By clicking this button you can add a new property on the account.
Here you can start to type the property address and choose the correct one from the drop down box:
or enter an address manually:
Rental Type It is at this step you need to choose the rental type:
HMO: Multi-let, rented to more than one ‘household’.
Single Let: Rented to one person or a family.
Short-term Let: Leased for short periods, often to tourists or temporary guests.
Block: A building containing units, such as flats or an apartment.
Add new HMO
When selecting HMO when adding a new property onto COHO you need to choose the type of tenants you aim to rent to.
Any: Any tenant type.
Professionals: People currently in full-time employment.
Students: People studying as full-time students.
Social: Social Housing tenants.
Adding Rooms to a HMO
You can then proceed to add rooms. If you ‘skip adding rooms’, you can do this at property level later.
Room Name: The room name is visible to tenants and on listings.
Rent: This is the amount of rent you’re expecting to charge for the room. You can also select the frequency of the rent to be paid using the drop down box. The options include: per month, per week, per fortnight, every 4 weeks, per quarter, per term and per year.
Tenant Money held? (e.g. Deposit): Here you can specify if money is to be paid to secure the room. You can select the type of money held from the drop down box. The options include: None, Deposit Protection Scheme, Deposit Replacement Scheme, Lodger Deposit, Rent in Advance (i.e., last month's rent) or other.
Guarantor: Here you can specify if a guarantor will be required to secure the room. You can select further options from the drop down box. These include: Not Required, Sometimes Required and Always Required.
This room is: Available , Available Soon or Occupied.
Available: By saying the room is available it will automatically list the room to COHOs Find a Home Tenant Marketplace. See also COHOs Find a Home Tenant Marketplace.
Available Soon: This allows you to enter a date in the future that the room will be available for listing to COHOs Find a Home Tenant Marketplace. See also COHOs Find a Home Tenant Marketplace.
Occupied: This allows you to enter the basic information regarding the tenant that currently occupies the room. If you require to onboard a brand new tenant into the room please see Onboarding.
What type of tenancy?
Fixed Term: The tenancy starts with a fixed term and automatically becomes periodic.
What is the move in date?: Enter the date the tenancy started using the calendar or by typing the date in the correct format. This must reflect the tenants current signed tenancy agreement.
Fixed Term ends: Enter the date the fixed term period ends using the calendar or by typing the date in the correct format. You can also use the drop down box to specify a period of time i.e., 6m, 12m etc.
Periodic: The tenancy will be periodic from the start with no specific end date.
What is the move in date?: Enter the date the tenancy started using the calendar or by typing the date in the correct format. This must reflect the tenants current signed tenancy agreement.
Starts periodic: No end date is set.
Fixed Term only: The tenancy only lasts for a fixed term and will not automatically become periodic. The move out date will be set from the start of the tenancy and the tenancy will not automatically become periodic. If there is a change in terms you can edit this from the tenancy page. See also Tenancy Summary & Information.
What is the move in date?: Enter the date the tenancy started using the calendar or by typing the date in the correct format. This must reflect the tenants current signed tenancy agreement.
Move out date: Enter the date the fixed term ends using the calendar or by typing the date in the correct format. You can also use the drop down box to specify a period of time i.e., 6m, 12m etc.
Tenants Personal Information
Here you can then edit the tenants personal information. This includes: First Name, Surname, Email, Mobile Number, Gender and Date of Birth. Additional tenants can be added later.
It is worth noting at this stage you're able to state if the tenant is a residential tenant or a commercial tenant.
When selecting 'Commercial' you're able to add the company name of the commercial tenant.
Select Existing Tenant: If you already have a record of the tenant on your account, you can recall the information you currently hold about them.
First Name: Enter the first name of the tenant. This must reflect the tenants current signed tenancy agreement.
Surname: Enter the surname of the tenant. This must reflect the tenants current signed tenancy agreement.
Email: This is optional. Enter the email address for the tenant. Where there is an email address provided, COHO will email compliance documents to this address as and when they are renewed and added to COHO. If you invite the tenant to join COHO then they will also see these documents on their COHO dashboard.
Mobile Number: This is optional. Enter the mobile phone number for the tenant.
Gender: This is optional. Options include: Male, Female, Other and Not known.
Date of Birth or Age:
Exact: Here you can enter the exact date of birth of the tenant.
Approximate: Here you can use the slider to give an approximate age range.
Unknown: This is used when the tenant's date of birth is unknown to you.
Housemate Profile: Here you can use the check box to limit the display of the housemate profile details. Housemate profile details will be displayed and used when prospective tenants are viewing available rooms on COHO’s Find a Home Tenant Marketplace. See also COHO’s Find a Home Tenant Marketplace.
If not checked: Please note that the first name, gender and approximate age of the tenant will be shown to prospective tenants and other tenants in the property, if known. E.g., ‘David, male, mid 20s’.
If checked: Only the first name of the tenant will be shown to prospective tenants and other tenants in the same property.
Invite tenant to join COHO? Inviting your tenants to their My COHO dashboard has many benefits. Once a tenant has been invited to COHO and completed a short registration process, they will be able to: use the message centre for communicating with you, they will be able to report maintenance issues directly to you, they can view their rent schedule, they can view compliance documents they have been served with, they can see their tenancy summary and view their AST, they will also be able to view welcome pack information that you share with them. They will also receive actions and other notifications when it is appropriate - such as when you send a message or when you add a document they need to view and acknowledge. Tenants having access to this information in their dashboard will make managing the property and the tenancy more streamlined and automated. See also Tenant Dashboard.
Yes: We will send an email to your tenant inviting them to set up a COHO account as a result of you inviting them to a tenancy. You can always invite them to COHO later on by looking at the tenant's information. See also Tenancy Summary & Information and Occupancy.
NB. Should the tenant not receive the invite, you can resend the invite link by looking at the tenant's information. See also Tenancy Summary & Information and Occupancy.
No: We will not send an invite out to the tenant.
You can always invite them to COHO later on by looking at the tenants Tenant Information. See also Tenancy Summary & Information and Occupancy. You can now click to ‘save room’.
Additional rooms following the same process can be added as per the number of lettable rooms within the HMO.
You can click ‘continue’ if no more rooms need to be added.
What are the terms of renting? Here, you can enter the minimum and maximum terms of renting and state if bills are included, the tenant arranges the bills or the manager collects bills.
Minimum Term: This is the minimum period of time that a tenancy can last.
Maximum Term: This is the maximum length of time a fixed term tenancy will last or when a tenancy goes periodic.
Are bills included?
Bills Included: All bills are included in the rent amount. COHO will not ask if there are any additional bill costs to add to the expected monthly payment.
Tenant Arranges Bills: The rent does not include bills. Tenants handle all bills directly with suppliers. COHO will not ask if there are any additional bill costs to add to the expected monthly payment.
Manager Collects Bills: The rent does not include bills. The Manager pays the bills, and the tenant pays the balance to the manager. For each rent COHO will ask how much must additionally be paid in bills. When Manager Collects Bills is selected, you have the option to enter the average cost of bills and the frequency.
You can then click ‘Continue’ and ‘save property’. See also New property set up and Property Compliance.
Add new Single let
Choose the rental type single let.
Rent: This is the amount of rent you’re expecting to charge for the property. You can also select the frequency of the rent to be paid using the drop down box. The options include: per month, per week, per fortnight, every 4 weeks, per quarter, per term and per year.
Tenant Money held? (e.g. Deposit): Here you can specify if money is to be paid to secure the room. You can select the type of money held from the drop down box. The options include: None, Deposit Protection Scheme, Deposit Replacement Scheme, Lodger Deposit, Rent in Advance (i.e., last month's rent) or other.
Guarantor: Here you can specify if a guarantor will be required to secure the room. You can select further options from the drop down box. These include: Not Required, Sometimes Required and Always Required.
This property is: Available , Available Soon or Occupied.
Available: By saying the property is available it will automatically list the property to COHOs Find a Home Tenant Marketplace. See also COHOs Find a Home Tenant Marketplace.
Available Soon: This allows you to enter a date in the future that the property will be available for listing to COHOs Find a Home Tenant Marketplace. See also COHOs Find a Home Tenant Marketplace.
Occupied: This allows you to enter the basic information regarding the tenancy that currently occupies the room.
What type of tenancy?
Fixed Term: The tenancy starts with a fixed term and automatically becomes periodic.
What is the move in date?: Enter the date the tenancy started using the calendar or by typing the date in the correct format. This must reflect the tenants current signed tenancy agreement.
Fixed Term ends: Enter the date the fixed term period ends using the calendar or by typing the date in the correct format. You can also use the drop down box to specify a period of time i.e., 6m, 12m etc.
Periodic: The tenancy will be periodic from the start with no specific end date.
What is the move in date?: Enter the date the tenancy started using the calendar or by typing the date in the correct format. This must reflect the tenants current signed tenancy agreement.
Starts periodic: No end date is set.
Fixed Term only: The tenancy only lasts for a fixed term and will not automatically become periodic. The move out date will be set from the start of the tenancy and the tenancy will not automatically become periodic. If there is a change in terms you can edit this from the tenancy page. See also Tenancy Summary & Information.
What is the move in date?: Enter the date the tenancy started using the calendar or by typing the date in the correct format. This must reflect the tenants current signed tenancy agreement.
Move out date: Enter the date the fixed term ends using the calendar or by typing the date in the correct format. You can also use the drop down box to specify a period of time i.e., 6m, 12m etc.
Tenants Personal Information
You can then edit the lead tenants personal information. This includes: First Name, Surname, Email, Mobile Number, Gender and date of birth. Additional tenants can be added later.
Select Existing Tenant: If you already have a record of the tenant on your account, you can recall the information you currently hold about them.
It is worth noting at this stage you're able to state if the tenant is a residential tenant or a commercial tenant.
When selecting 'Commercial' you're able to add the company name of the commercial tenant.
First Name: Enter the first name of the tenant. This must reflect the tenants current signed tenancy agreement.
Surname: Enter the surname of the tenant. This must reflect the tenants current signed tenancy agreement.
Email: This is optional. Enter the email address for the tenant. Where there is an email address provided, COHO will email compliance documents to this address as and when they are renewed and added to COHO. If you invite the tenant to join COHO then they will also see these documents on their COHO dashboard.
Mobile Number: This is optional. Enter the mobile phone number for the tenant.
Gender: This is optional. Options include: Male, Female, Other and Not known.
Date of Birth or Age:
Exact: Here you can enter the exact date of birth of the tenant.
Approximate: Here you can use the slider to give an approximate age range.
Unknown: This is used when the tenant's date of birth is unknown to you.
Invite tenant to join COHO?
Inviting your tenants to their My COHO dashboard has many benefits. Once a tenant has been invited to COHO and completed a short registration process, they will be able to: use the message centre for communicating with you, they will be able to report maintenance issues directly to you, they can view their rent schedule, they can view compliance documents they have been served with, they can see their tenancy summary and view their AST, they will also be able to view welcome pack information that you share with them.
They will also receive actions and other notifications when it is appropriate - such as when you send a message or when you add a document they need to view and acknowledge.Tenants having access to this information in their dashboard will make managing the property and the tenancy more streamlined and automated. See also Tenant Dashboard.
Yes: We will send an email to your tenant inviting them to set up a COHO account as a result of you inviting them to a tenancy. See also Tenancy Summary & Information and Occupancy. You can always invite them to COHO later on by looking at the tenants Tenant Information. See also Tenancy Summary & Information and Occupancy panel.
NB. Should the tenant not receive the invite, you can resend the invite link by looking at the tenants Tenant Information. See also Tenancy Summary & Information and Occupancy panel.
No: We will not send an invite out to the tenant. You can always invite them to COHO later on by looking at the tenants Tenant Information. See also Tenancy Summary & Information and Occupancy panel.
Click to ‘save tenancy’.
Click to ‘Continue’.
What are the terms of renting?
Here, you can enter the Minimum and maximum terms of renting and state if bills are included, the tenant arranges the bills or the manager collects bills.
Minimum Term: This is the minimum period of time that a tenancy can last.
Maximum Term: This is the maximum length of time a fixed term tenancy will last or when a tenancy goes periodic.
Are bills included?
Bills Included: All bills are included in the rent amount. COHO will not ask if there are any additional bill costs to add to the expected monthly payment.
Tenant Arranges Bills: The rent does not include bills. Tenants handle all bills directly with suppliers. COHO will not ask if there are any additional bill costs to add to the expected monthly payment.
Manager Collects Bills: The rent does not include bills. The Manager pays the bills, and the tenant pays the balance to the manager. For each rent COHO will ask how much must additionally be paid in bills. When Manager Collects Bills is selected, you have the option to enter the average cost of bills and the frequency.
You can then click ‘Continue’ and ‘save property’.
See also New property set up and Property Compliance.
Add new Short-term Let
Adding a short term let is very much the same as adding a single let however, you do not add any tenancy details in COHO.
Add new Block
A block is very much the same as adding a HMO however, block tenants do not see each other's profiles and cannot message each other in COHO like HMO tenants.
New property set up
Once the basic information about the new property has been entered, you’ll navigate to the property page.
Add image: Here you can add images to the property. See also Property Marketing, Property Details & Room Details.
Start Tagging: Here you can add a tag to the property. See also Tagging.
Edit Property: This will navigate to the Property Details panel. See also See also Property Marketing, Property Details & Room Details.
Property Completion Progress: The property Completion process is used to prevent your actions panel becoming overwhelmed with the actions associated with adding documentation to COHO for a new property, particularly when creating a new account. See also Property Compliance.
As you have added a new property, COHO will help you to add the information you should include to ensure your property is compliant and that all of the information is easily accessible in one place.
Show more: Will open out further actions to complete.
Show fewer: Will reduce the actions back down.
End this process: Ending the property completion process will remove the progress indicator for this property and this header on your property page. It will also promote the completion activities listed here to actions that appear in your organisation and property action panels. See also Calendar & Actions.
Clicking on any one of the property completion boxes will allow you to complete that action.
+New Building
Buildings can be used to represent physical or logical grouping of properties and sub-buildings. You can have up to two levels of building groups i.e., a building can also be in a building.
What tier is it?:
Top Level: This is for a new top level building to be added.
Sub Level: Here you can use the drop down box that appears to choose a building to add the sub-building to.
What type is it?
Physical Site: An estate, block of flats, or mixed-use property.
Geographical Region: A business-defined geographical region for grouping buildings and/or properties.
Other Grouping: An abstract grouping of buildings and/or properties.
What shall we call it?:
Name: Here you can name the new building being added.
Use a different name with external stakeholders: Checkbox to use a different name with external stakeholders. Selecting the option will allow you to enter the name used with external stakeholders using COHO such as tenants, suppliers, property owners etc.
Visual Icon: The icon you select is purely a visual element to help your team visualize and memorize the building options.
Description: Here you can enter any relevant information regarding the building.
Click ‘Create building’ or ‘cancel’.
You can now use the drop down menu to select properties to add to the building or, ‘Save’ to continue if the properties have not yet been added to the system. If a property is added to the building, you will also get a drop down menu to remove the property from the building.
Create Website Widget
If you have your own website where you like to advertise your available rooms or properties, you can create a website widget here to embed into your website. Prospective tenants that browse your website will be able to click on the listing and navigate straight through to COHOs Find A Home Tenant Marketplace. They will be able to make contact and request a viewing directly with you. See also COHOs Find a Home Tenant Marketplace.
Property Display
Large Property Display: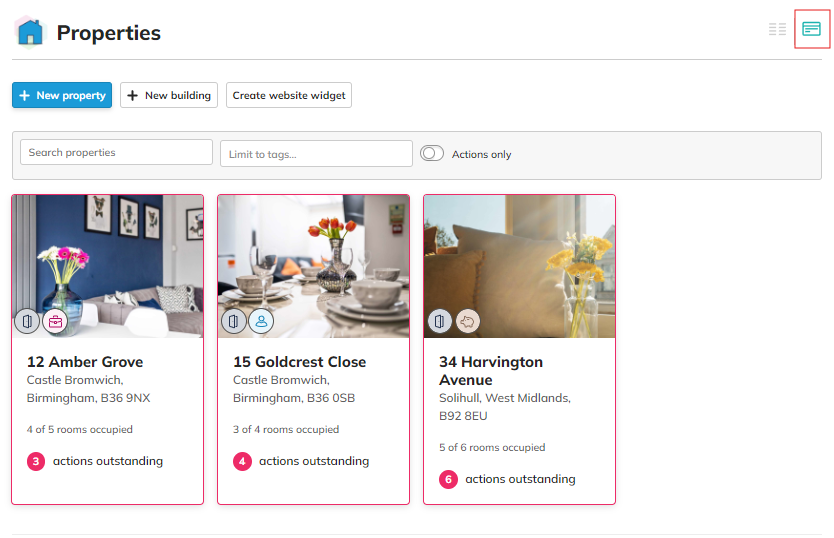
Small Property Display
Area Display: As more properties are added to your account, you will start to notice the Properties panel being quite - big! As you add 20 or more properties, COHO will start to add the properties into their individual areas. For example, if you have 10 properties that are defined by the area ‘Portsmouth’, you will have an area box displayed for ‘Portsmouth’ which you can expand to see all properties in that area.
Related Articles
Property Compliance
In this section we will look at all compliance document panels at property level. Gas Safety Certificate (GSC) Click into the property you wish to add a Gas Safety Certificate for and navigate to the Gas Safety Certificate panel. Click to ‘show panel ...Performance
The Performance panel in COHO allows you to see portfolio or property level performance statistics. These can be changed using the filtering option at the top of the panel. These include; Rent Roll, Occupancy, Average Tenancy Duration, Age Ranges, ...Property Access
Property Access panels in COHO allow you to store internal / external, door and key safe codes. These codes can be shared with the tenant via their dashboard. Organisation Property Access panel Here, on the main organisation Property Access panel, ...Occupancy
The Occupancy panel in COHO allows you to see all tenants and their AST dates, units, tenancy changes and renewals all in one place with various filtering options. Units Units > All Units: Here you can view all properties, room numbers, rent amounts, ...Finances
The Finances panel in COHO allows you to record your outgoing expenses to produce financial reports. It is important to note that in order to start using the Finances panel, you will need to set the Property Ownership for each property. See also ...